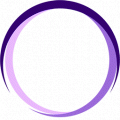1. Press the ‘Sign Up’ button, which is located in the top-right of the page
2. A Pop up form will appear
3. On top of the form, click on the ‘Jobseeker’ button
4. The ‘Jobseeker sign in’ page will now load
5. Fill all requested details
6. Press the ‘Sign in’ button beneath the password box to complete sign in
7. The page you were on before step 1 will now load, and you have successfully logged in
to your jobseeker account and take you to complete rest of your profile.
1. If you’ve forgotten your password for your account, follow the below steps to reset
it
2. Press the ‘Sign in’ button located at the top of the page
3. Press the ‘Forgotten password?’ link, which is located beneath the ‘Password’ box
4. The ‘Jobseeker forgotten password’ section of your account will now load
5. Select the ‘Email address’ box, then type the email address you used when creating
your jobseeker account
6. Press the ‘Reset Password’ button
7. The confirmation page will now load, and you have successfully requested a password
reset
8. Go to the inbox for the email address you used when creating your jobseeker account
9. Find and open the email with the subject line ‘Details for resetting your password’
10. Press the ‘Reset password now’ button inside the email
11. The ‘Reset your jobseeker password’ page will now load
12. Select the ‘New password’ box, then type your new password
13. Select the ‘Confirm new password’ box, then retype your new password
14. Press the ‘Reset password’ button
15. The confirmation page will now load, and you have successfully reset your password
1. You need to be logged into your jobseeker account then follow the below steps to
upload a new CV.
2. Find your first name located in the top-right of the page, then press it
3. A dropdown menu will now appear
4. In the dropdown menu, press the ‘My Resume’ button
5. The ‘Resume’ section of your jobseeker account will now load
6. Press ‘Add New’
7. Key in a Resume Name for your CV
8. Choose the Option to Build or Upload CV
9. Find your MS Word, PDF or Rich Text document from your device, Google Drive,
OneDrive, Dropbox or Box
10. Follow the instructions on your device, Google Drive, OneDrive, Dropbox or Box to
select and upload your chosen MS Word, PDF or Rich Text document
11. If you have successfully uploaded your new CV, you will see the message “Uploaded
today” in the green box containing your CV file name.
1. Having a profile that's 100% complete helps improve your chances of getting a job. If
your profile is marked as incomplete, that's most likely because some details are
missing from your preferences, work history or education sections. To get your profile
to 100%, follow the simple steps below:
2. You need to be logged into your jobseeker account then follow the below steps to
upload a new CV.
3. Click the Profile tab.
4. On the overview page of your profile, make sure that your Work
Experience/Professional skills/ Education/Awards/Language sections are complete. Click
‘Add’ to add information or make changes.
1. You need to be logged into your jobseeker account then follow the below steps to
create a Job Alert
2. Find your first name located in the top-right of the page, then press it
3. A dropdown menu will now appear
4. In the dropdown menu, press the ‘My job alerts’ button
5. Your jobseeker account will now load
6. Find the ‘Jobs by email’ section of your jobseeker account
7. Press ‘Create email alert’
8. The ‘Create Jobs by email’ page will now load
9. Select the ‘Keywords’ box, then type a job title, skill or company you’re interested
in
10. Select the ‘miles of’ box, then type the location you’re interested in (leave blank
for all locations)
11. Press the ‘Industry/Sector’ dropdown menu, then select the industry or sector you’re
interested in (leave on ‘All’ to include all industries and sectors)
12. Press ‘Email me jobs like these’